Quicken
Programs such as Quicken allow you to download information for you directly from Robins Financial, but certain direct downloads may not be available to you.
If you are still having difficulty using one of the methods below, you should contact the program provider for additional support.
- First, login to Digital Banking with your username and password.
- From your Account Summary page, click on the account name to view the transaction history for the account.
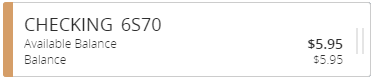
- Once on the account's transaction history page, click on the download icon located on the right to view the available options.
- If you need a specific set of transactions, you can filter your transactions based on date, amount, or even specific keywords.
- Click the format you would like to use.
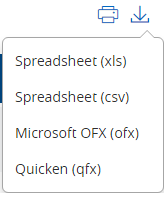
- Depending on the browser you are using, you may be presented with a dialogue box asking where you want to save the file. We suggest placing it in a directory specifically for Robins Financial documents. For example, "C:\My Documents\Robins Financial\" on a Windows-based computer.
- Click OK
- If you are finished with Digital Banking, click the Log Off button at the bottom of the screen. Now open your personal financial management software. Follow the software's instructions for importing transaction files.

