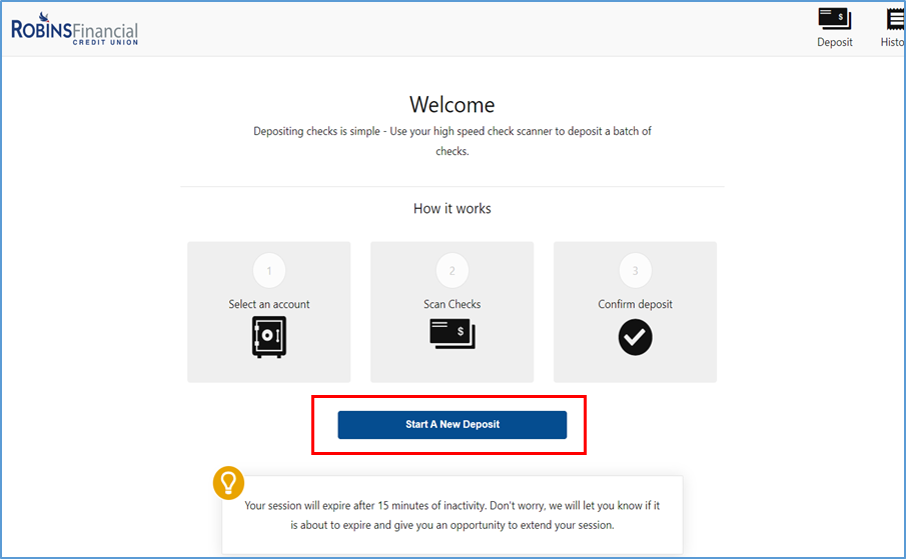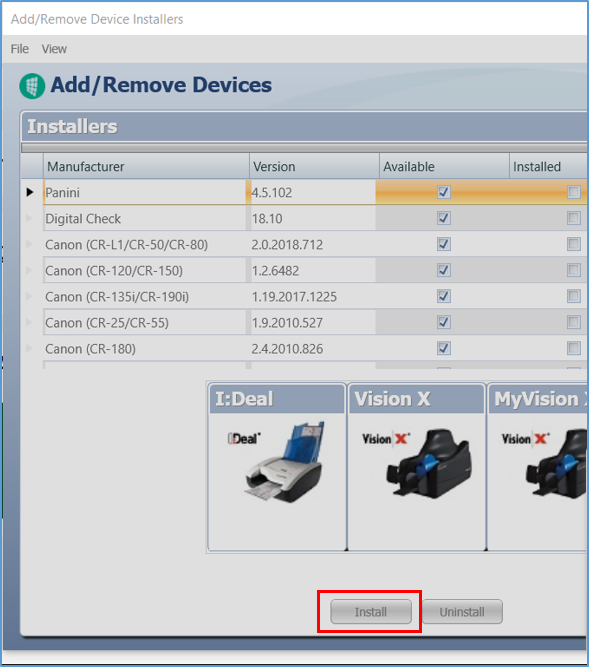Merchant Capture allows businesses to electronically present check images for deposit at Robins Financial using a compatible check scanner. This service is for business accounts only. Interested businesses can reach out to Treasury Services for more information and enrollment.
Get Started
- Login to Digital Banking.
- Under Transactions and History in the main menu, click Merchant Capture.
- A new tab will open in the browser. Click Start A New Deposit.
- Review the Terms of Service and click *Accept *if you agree to these terms.
Add a Scanner
- Click the Download Device Control button and complete the download.
- Open the file once it has downloaded and click *Install *when prompted.
- Instructions on the screen display how choose a device. In the system tray, choose a supported device make and model from the dropdown menus.
- On the Add/Remove Devices window, click Install to begin installing the device and drivers.
- Follow the prompts to complete the install by clicking Next for the Welcome, Information, Program Detection, Download, and Install tabs.
- Click Finish to complete the install.
You’re all set! You’ve installed your scanning device and are ready to use Merchant Capture. Return to the Merchant Capture home page to begin by clicking Start A New Deposit.
Features
Merchant Capture offers many features to help make your business more efficient. Scan your deposits, view transaction history, and even download reports within this application!
View Transactions
- Click History found on the top right icon menu.
- Transactions are displayed on the All Transactions tab.
Reports
We make it easy to track your deposits made within Merchant Capture. The Deposit Summary Report displays the dates of your deposits, the amounts of each item, the total for each batch deposit, check numbers and more. The Check Details report provides detailed information about each check deposited with the option to include a copy of each check image.
- Click History found on the top right icon menu.
- Different report types are shown. In the dropdown, select the timeframe for the report.
- Click Download Report for the desired report.
- Once downloaded, click the file to open the report. This is typically located in the bottom of the screen or can be found in your recent downloaded files.
Settings
Customize your Merchant Capture color scheme or enable/disable the introduction screen from the Settings menu. Scanner settings can be configured from the Device Control link found on this page.
- Click Settings in the icon menu found on the top right of the page.
- Update the desired setting.
- Click Save at the bottom of the page.
Help
The Help menu is available throughout the application for additional information. The help options are related to the current page and can be expanded by clicking one of the topics.

Need more help with this?
Contact Us For More Help