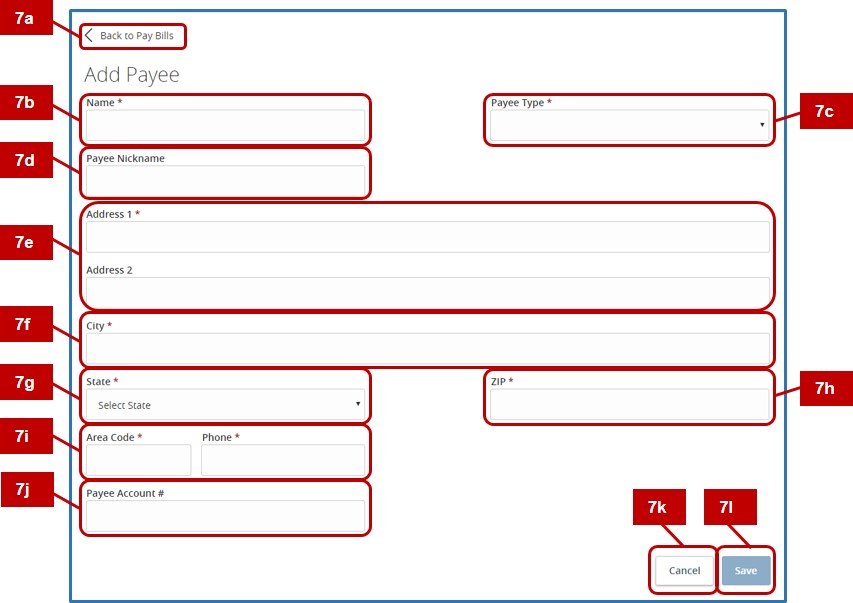This type of Bill Pay is a shortened version to allow all the same capabilities on mobile devices.
Pay Bills
- Pay Bills houses all of your payees and allows you to process payments.
- Payment Activity houses all of your past bill payments.
- If you wish to locate a specific payee, use Search Payee’s.
- Options gives you two different features, one to access the Bill Pay site and the other to Delete a Payee.
- To add a payee, select Add Payee.
- Back to Pay Bills brings you back to the Mobile Bill Pay page.
- Enter the Name of the payee.
- Enter the Payee Type, either an Individual or a Company.
- Payee Nickname is not required but allows you to easily identify a specific payee.
- Enter the Address of the payee.
- Enter the City of the payee.
- Enter the State of the payee.
- Enter the Zip of the payee.
- Enter the Area Code and the Phone number for the payee.
- Enter the Payee Account #.
- If you select Cancel you will be taken to the Mobile Bill Pay page.
- Select Submit once you have entered all the payee’s information.
- A Bill Payee Created window will populate. Select Close.
- The payee just created is now visible on the Mobile Bill Pay page.
- The
icon gives you three options, Pay Now, Edit Payee and Delete Payee.
- Pay Now gives you the option to pay one of your payee’s.
- Back to Pay Bills brings you back to the Mobile Bill Pay page.
- Manage Payee allows you to edit the payee’s information and to delete the payee.
- Enter the Amount you wish to deliver to the payee.
- Choose which account you want the funds coming from.
- Select the date you wish the transaction to be Delivered On.
- Select Submit Payment.
Payment Activity
- Payment Activity has a few features to help narrow down your history search.
- This search bar allows you to search for specific transactions.
- Filters gives you the option to narrow your results down even further.
- Select the Time Period on which you would like to filter, either Today, Yesterday, This Month or Custom Date.
- Select the Min Amount and the Max Amount.
- If you wish to remove these filters and start over, select Reset.
- If you would like the filters to be added, select Apply Filters.
Need more help with this?
Contact Us For More Help