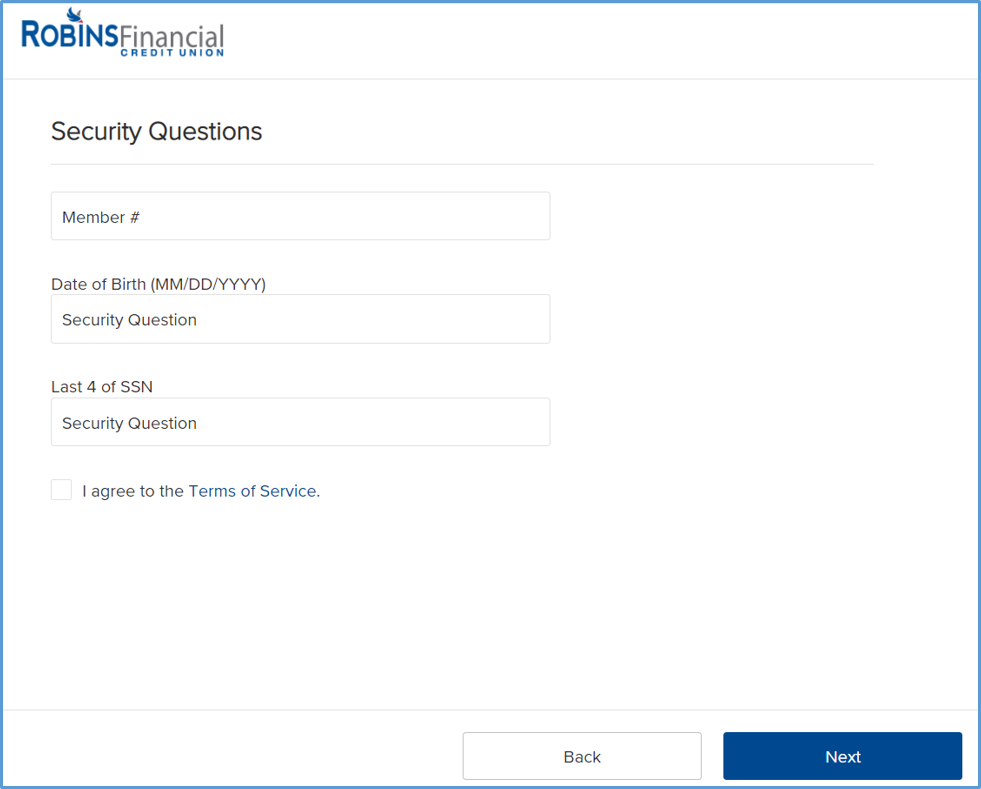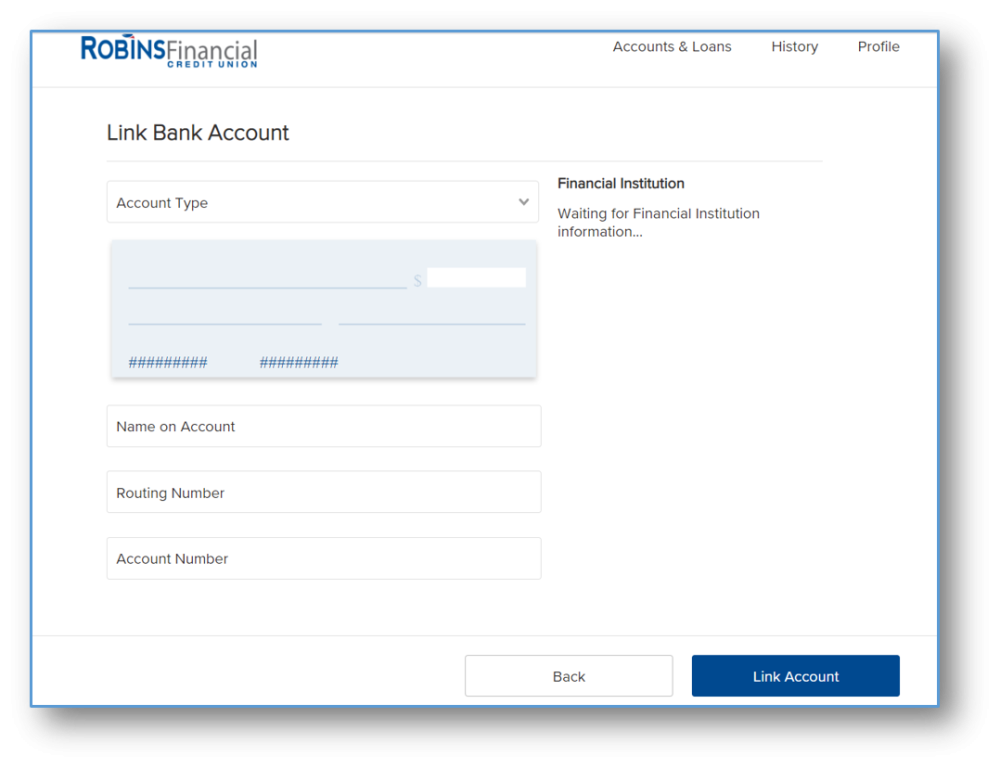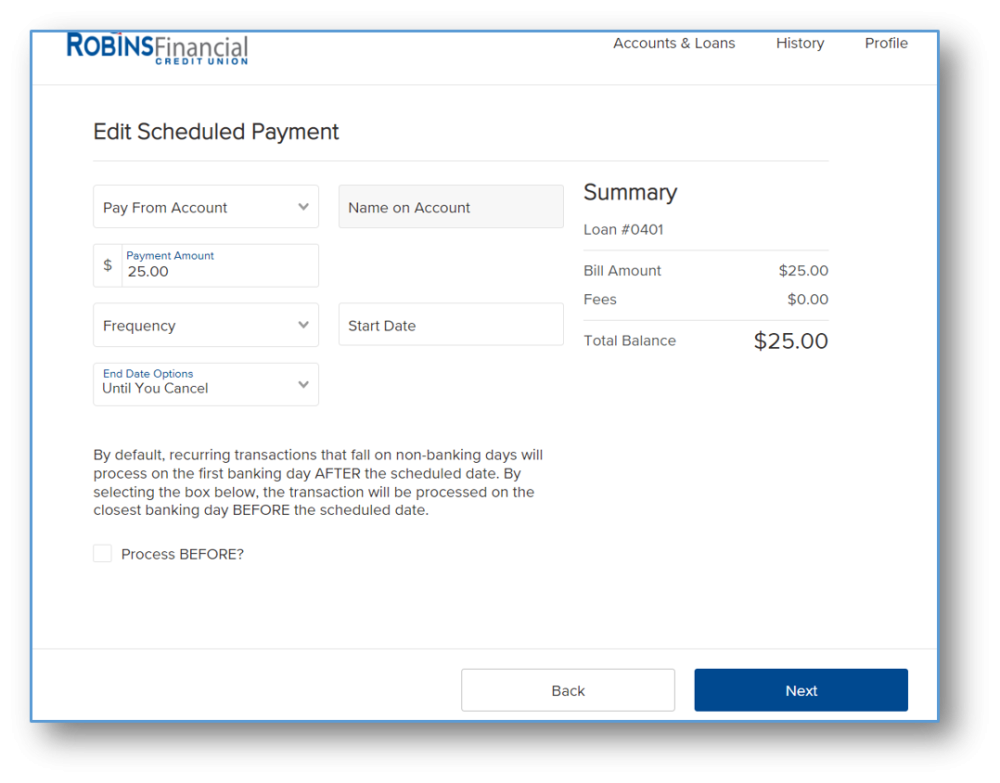- You will need to enter your First, Last Name and Email.
- Then select Next.
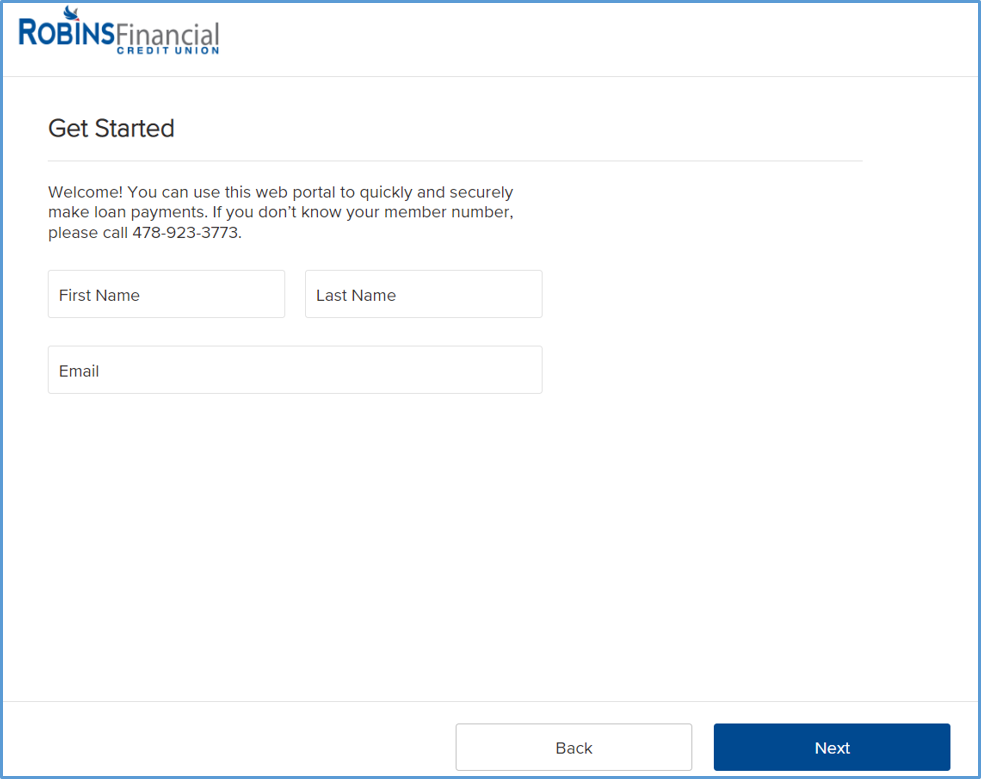
- In window number 2, you will need to enter your Member Number.
- Enter your Birthday in the format of 00/00/0000.
- And enter your Last Four of SSN.
- Then review the Terms of Service and check the box if you agree.
- And select Next to proceed.
- In window number 3, you will need to Create a Password and Confirm the Password.
- Then select Next to proceed.
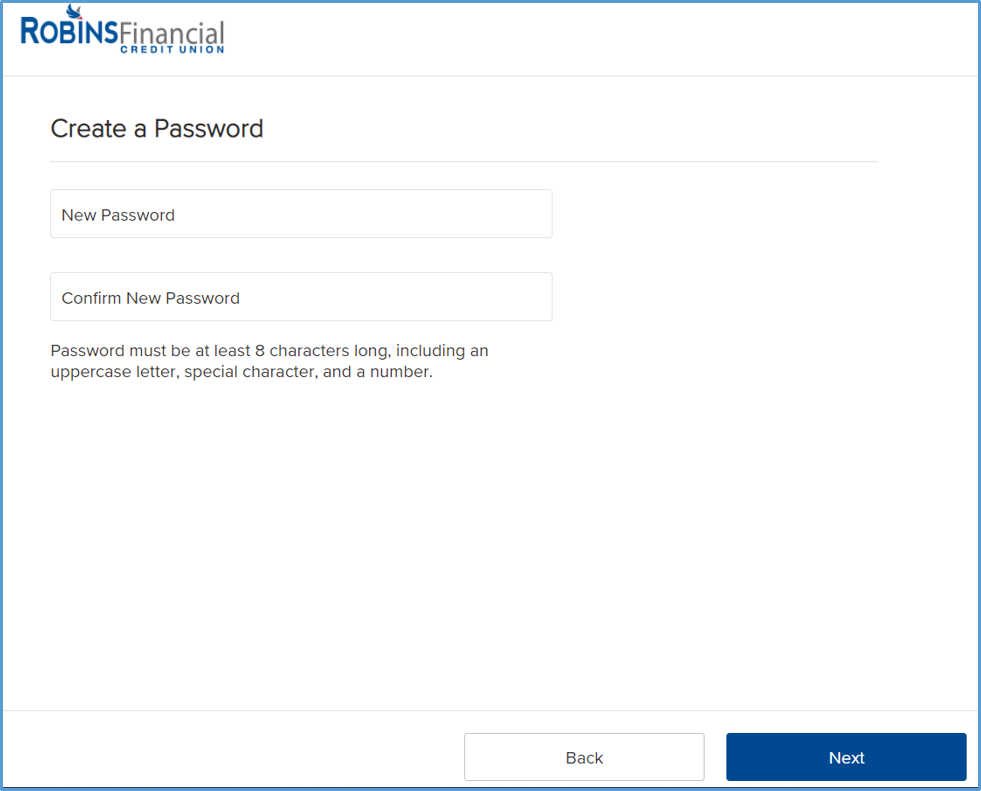
- Window number 4 is the successful processing message. You can either select Continue to proceed into the portal or Close to go back to the portals homepage.
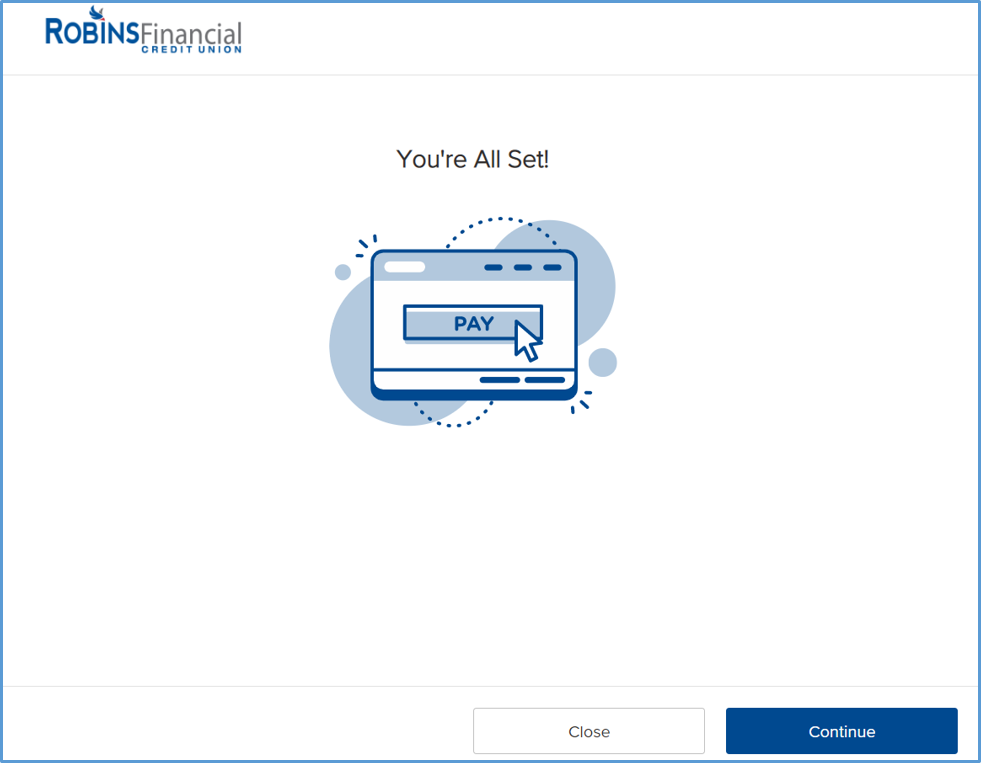
- Once you log into the portal, the homepage will have the following available:
- Accounts & Loans – which allows you to Setup AutoPay and Pay Now for all loans opened with Robins Financial and shows the current Amount Due for each loan.
- History – shows all of the payment history for each specific loan made in the payment portal.
- Profile – allows you to change your Email, Password and add additional Payment Methods.
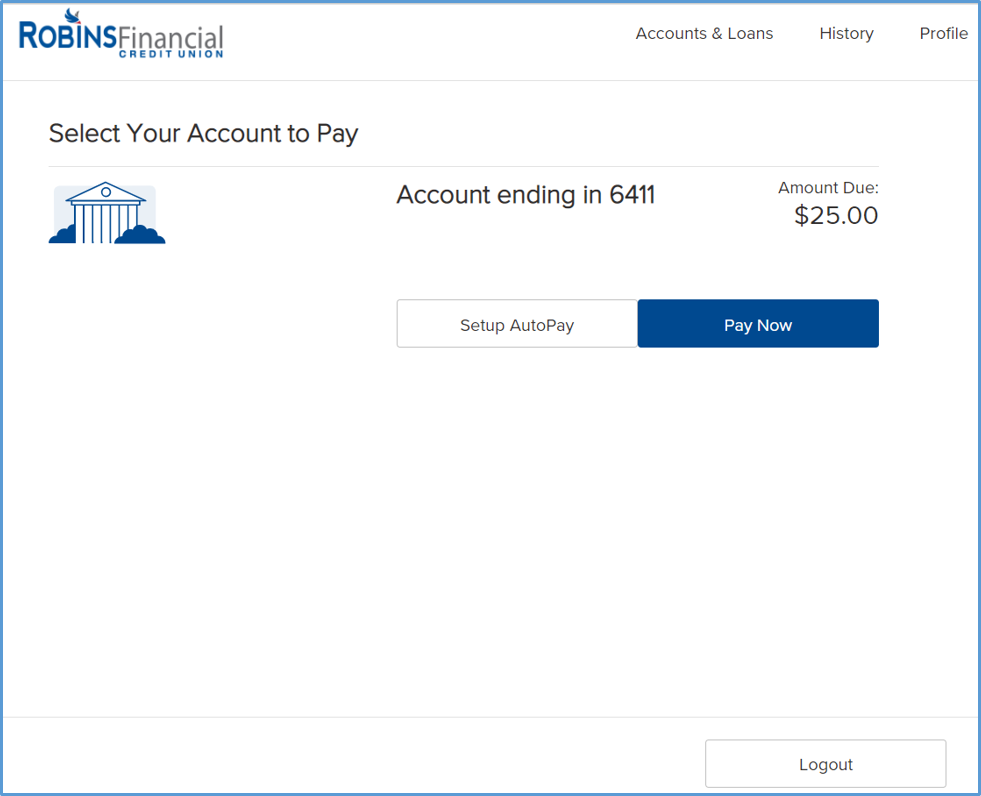
- Follow the below steps for the Pay Now option:
- Enter the Payment Date in the format of 00/00/0000.
- Select which Account the funds will be transferred from. (If there are no accounts available the drop down will show Add Another Payment Method)
- The Summary section shows the Payment Date, Amount to Pay, any Fees accrued and the Total Payment amount.
- Add Another Payment Method drops down from Account, behind this drop down is where you will enter the Payment Amount:
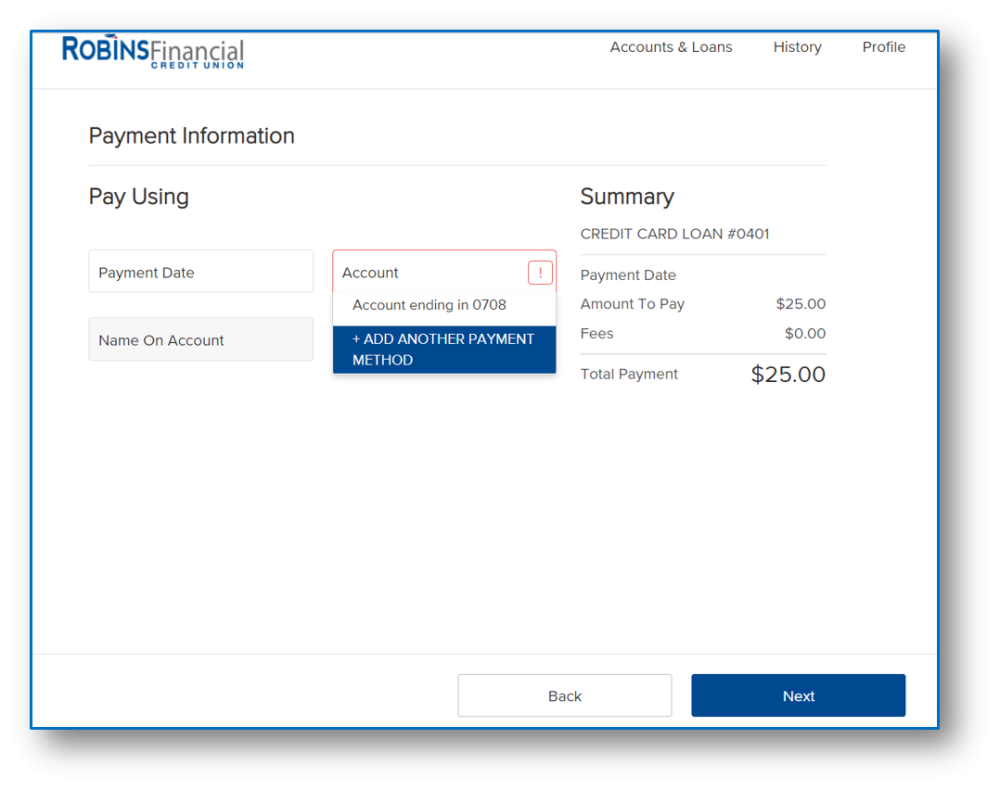
- A window will appear to confirm the method we use to verify your account.
- You will then search for your financial institution.
- If your bank allows, follow the prompts to log into your external financial institution.
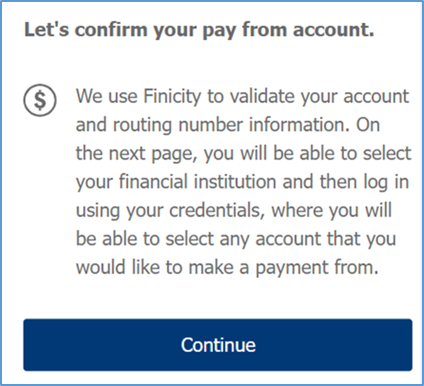
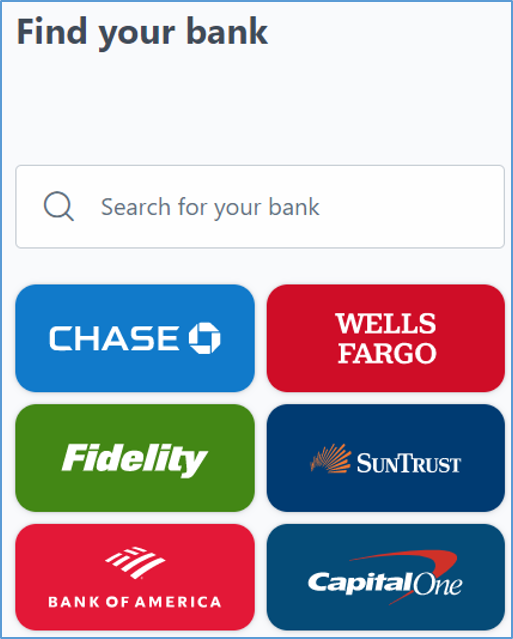
- If your financial institution is not found you can manually enter your information by selecting exit and then Manually Link Bank Account.
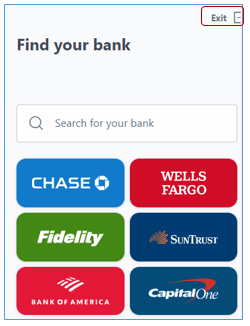
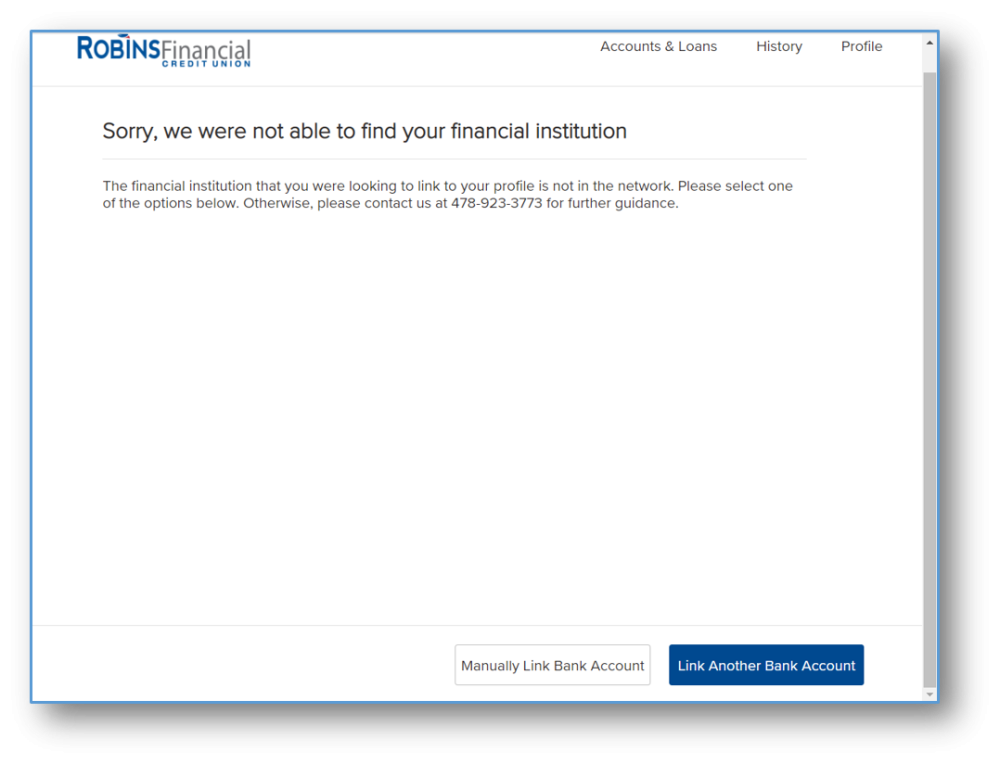
- To manually enter your information select Account Type. This will allow you to select from a Personal Checking or Savings as well as Business Checking or Savings. You will select which one corresponds to the external Financial Institution.
- Complete the form with the Name on Account, Routing Number, and Account Number and select Link Account
- For Setup AutoPay select which Pay From Account the funds will be transferred from. (If there are no accounts available the drop down will show Add Another Payment Method)
- Enter the Payment Amount.
- Select the payment Frequency; Monthly, Every Two Weeks or Weekly.
- Select the Start Date
- Select the End Date; Until You Cancel or On a Specific Date.
- Add a check mark if you wish to have the transfer Process Before the scheduled date, if the selected date falls on a non-banking day. If this is not selected then it will process on the next available banking day.
Need more help with this?
Contact Us For More Help